Antes de começarmos a construir as páginas de nosso livro, precisamos definir algumas Propriedades do projeto para este projeto. O Kwik possui várias opções de recursos que podem ser definidas de maneira diferente para qualquer projeto. Essas opções gerais são o que veremos agora.
- Para este projeto, informaremos ao Kwik que queremos usar o menu de navegação embutido. O Kwik criará automaticamente uma imagem em miniatura para cada uma das nossas páginas e criará um menu de navegação com essas miniaturas. Este menu não fica visível até o botão Páginas ser clicado, fazendo com que ele deslize para exibição.
- Também queremos que o Kwik se lembre da última página visualizada pelo leitor e exiba essa página na próxima vez que o leitor abrir o aplicativo. Isso é chamado de marcador.
- Queremos que o aplicativo seja suspenso quando o dispositivo do leitor precisar sair do aplicativo para executar outras tarefas.
- O Kwik possui um gesto de furto incorporado para mover-se entre as páginas em nosso aplicativo de livros. No entanto, os leitores mais jovens têm problemas com o gesto de passar o dedo e alguns autores preferem usar os botões Voltar e Avançar. Desativaremos o gesto de furto nas Propriedades do projeto.
- Também podemos optar por oferecer suporte à exibição Paisagem ou Retrato nas duas orientações. No entanto, esse recurso pode interferir na física interativa que adicionaremos a algumas páginas. Portanto, não usaremos essa opção.
- Finalmente, temos três opções de como o Kwik manipulará qualquer página que não se ajuste às dimensões da tela do dispositivo. A opção Alongar alongará a imagem para caber, o que pode causar distorção. A opção Par cortará a imagem para caber. A melhor opção para o nosso aplicativo de livros é a opção Letterbox, que usará barras pretas sólidas para compensar as dimensões da página com problemas. Embora todas as nossas páginas sejam construídas com as mesmas dimensões do dispositivo iPad, escolheremos a opção Letterbox.
Com o page1.psd ainda aberto, selecione o
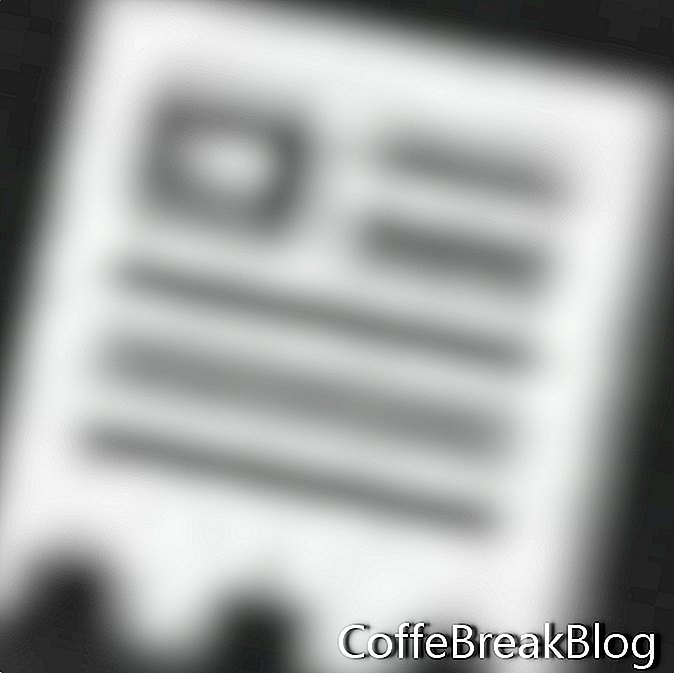
Ícone da categoria Projeto e Páginas na linha superior Categorias do painel Kwik. Isso exibirá o conjunto de ferramentas para esta categoria. Uma maneira fácil de saber qual categoria de botões está sendo exibida atualmente é procurar o pequeno ponto azul que estará sob o ícone da categoria atual.
Agora clique no

Ícone Propriedades do Projeto (primeiro ícone na linha superior de ferramentas na linha Categorias).
- Na caixa de diálogo Propriedades do projeto, queremos ativar o seguinte na seção Recursos.
Ativar marcador automático
Finalizar aplicativo ao suspender
Exportar miniaturas (altere a largura para maior, se desejar)
Criar painel de navegação
- Clique no botão Configurar para escolher o posicionamento do menu de navegação deslizante. Temos as opções para o menu deslizar da parte superior, inferior ou de ambos os lados da página. Neste exemplo, escolheremos que o menu deslize da parte superior. A cor de fundo padrão da faixa de miniaturas é branca. Vamos mudar o código de cores RGB para preto (0,0,0). Por fim, a transparência da faixa de fundo é definida como 50% por padrão. Isso permitirá que a página por trás dele seja exibida. Vamos manter isso em 50%.
Posição: Topo
Cor: 0,0,0
Alfa: 50%
Nota: Se você decidir manter as configurações padrão, ainda deverá clicar no botão Configurar e depois no botão Criar. Caso contrário, seu aplicativo não funcionará no simulador.
- Para a seção Gestos, queremos desativar o seguinte.
Queremos desmarcar a opção Ativar furto de página
Desativar Paisagem de suporte nas duas orientações
- Na seção Escala, queremos usar a opção Caixa de correio. Esta opção não distorce ou estica a página para caber na tela e não a corta. Em vez disso, usará barras de caixa de correio.
- Clique em Save.
Direitos autorais 2018 Adobe Systems Incorporated. Todos os direitos reservados. As capturas de tela do produto Adobe foram impressas com permissão da Adobe Systems Incorporated. Adobe, Photoshop, Álbum do Photoshop, Photoshop Elements, Illustrator, InDesign, GoLive, Acrobat, Cue, Premiere Pro, Premiere Elements, Bridge, After Effects, InCopy, Dreamweaver, Flash, ActionScript, Fireworks, Contribute, Captivate, Flash Catalyst e Flash Paper é / são marcas comerciais registradas ou marcas comerciais da Adobe Systems Incorporated nos Estados Unidos e / ou em outros países.
O produto Kwik, o logotipo Kwik e Kwiksher são propriedades de Kwiksher.com - Copyright 2011. Capturas de tela usadas com permissão.
Estes tutoriais são para a versão mais antiga do Kwik 2 e podem não ser de grande ajuda ao usar o Kwik 3 e superior. Se você estiver tendo problemas, use o fórum do Kwik.

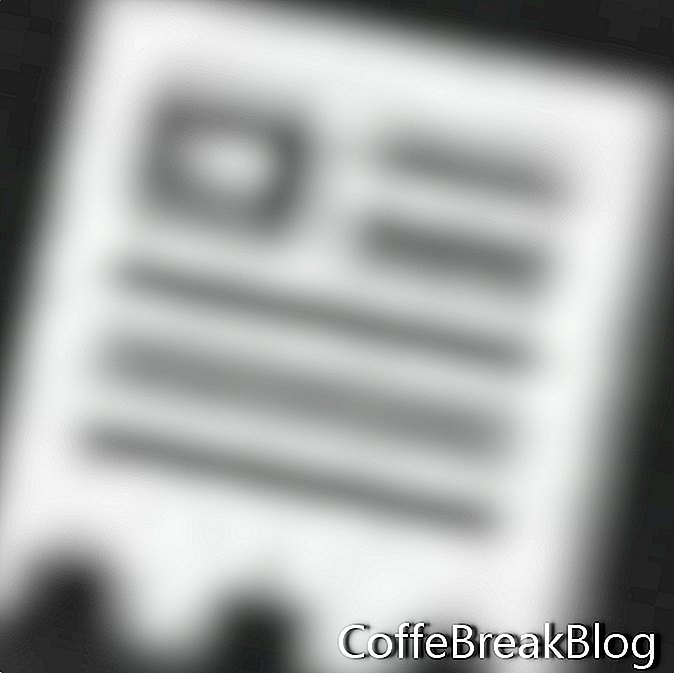 Ícone da categoria Projeto e Páginas na linha superior Categorias do painel Kwik. Isso exibirá o conjunto de ferramentas para esta categoria. Uma maneira fácil de saber qual categoria de botões está sendo exibida atualmente é procurar o pequeno ponto azul que estará sob o ícone da categoria atual.
Ícone da categoria Projeto e Páginas na linha superior Categorias do painel Kwik. Isso exibirá o conjunto de ferramentas para esta categoria. Uma maneira fácil de saber qual categoria de botões está sendo exibida atualmente é procurar o pequeno ponto azul que estará sob o ícone da categoria atual.  Ícone Propriedades do Projeto (primeiro ícone na linha superior de ferramentas na linha Categorias).
Ícone Propriedades do Projeto (primeiro ícone na linha superior de ferramentas na linha Categorias).