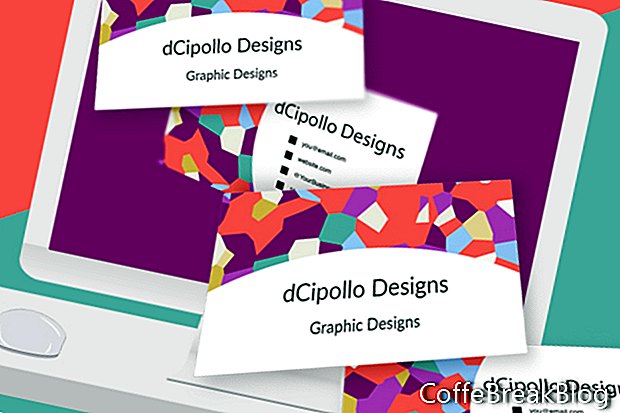Neste tutorial, projetaremos a parte de trás do nosso modelo de cartão de visita no Photoshop CC.
Nos dois tutoriais anteriores, criamos a base básica para o modelo de cartão de visita e a frente do cartão. Agora, adicionaremos o gráfico de plano de fundo, os ícones de marcadores e as informações de contato na parte de trás do cartão.
Adicionar objeto inteligente de plano de fundo
Abra o arquivo de modelo e você deverá ter a frente do cartão concluída (veja a captura de tela). A camada gráfica de plano de fundo da frente do cartão é um objeto inteligente. Vamos começar adicionando uma camada gráfica de plano de fundo ao verso do cartão, duplicando o objeto inteligente na frente do cartão.
- Abra o grupo da prancheta Business Card Front e selecione a camada [YOUR BACKGROUND DESIGN HERE].
- Clique com o botão direito do mouse na camada e escolha Novo Objeto Inteligente via Cópia (veja a captura de tela). Isso criará uma cópia independente do objeto inteligente, para que você possa alterar o gráfico em um objeto inteligente sem afetar o outro objeto inteligente.
- No painel Camadas, arraste a cópia da camada para o grupo da prancheta Cartão de visita e coloque-a abaixo da camada Linhas (veja a captura de tela). Você deverá ver o gráfico do espaço reservado na prancheta do verso do cartão. Você pode remover o cópia de texto no final do nome da camada.
Adicionar informações de contato
Agora podemos adicionar as informações de contato na parte de trás do cartão. Continuaremos a usar a fonte Raleway. Vamos repetir o nome da empresa / pessoal. Abaixo disso, você pode adicionar alguns ou todos os seguintes itens. Obviamente, não há limite para quais informações você pode precisar inserir no cartão, incluindo um código QR.
Nome comercial / nome pessoal
Profissão
O email
URL do site
Hashtag social ou @
Número de telefone
Endereço
- Adicione a primeira camada de texto Nome da empresa. Vamos definir o tamanho da fonte para 12 pt e o alinhamento para esquerda (veja a captura de tela).
- Renomeie a camada para [SEU NOME AQUI].
- Adicione a segunda linha de texto Sua profissão, com o Tamanho da fonte reduzido para 10 pt e alinhado à esquerda.
- Renomeie a camada para [SUA PROFISSÃO AQUI] e arraste a camada abaixo da primeira camada de texto (veja a captura de tela).
- Selecione o texto na segunda camada e arraste para alinhá-lo com a primeira camada de texto, usando as guias pop-up (veja a captura de tela).
No exemplo, eu repeti essas etapas para as seguintes camadas (veja a captura de tela), configurando o tamanho da fonte para 8 pts. Você pode adicionar qualquer informação necessária ao seu cliente.
you@email.com - [SEU ENDEREÇO DE EMAIL AQUI]
website.com - [SEU URL DO WEBSITE AQUI]
@YourBusiness - [SEU HASHTAG AQUI]
111-111-1111 - [SEU NÚMERO DE TELEFONE AQUI]
- Adicione uma nova pasta de grupo e nomeie-a Texto.
- Selecione todas as camadas de texto e coloque-as na nova pasta.
Adicionar ícones de marcador
Opcional: Se você deseja adicionar um toque agradável, adicione alguns pontos de marcador à esquerda das quatro linhas de texto na parte inferior. Desenharemos quatro pequenos retângulos como camadas Shape, para que o usuário possa alterar a cor dos ícones.
- Com a ferramenta Retângulo definida no modo Forma, desenhe um pequeno quadrado na prancheta à esquerda da you@email.com texto. Um bom tamanho para o quadrado é 20 x 20 pixels (veja a captura de tela).
- Com o quadrado selecionado, defina o preenchimento para uma cor preta sólida e o traçado como nulo.
- Nomeie essa camada [EMAIL - AJUSTAR QUADRADO Preencher COR] (veja a captura de tela).
- Crie uma nova pasta chamada Balas ou Praças acima do grupo Texto e arraste essa nova camada para a pasta.
- Duplique a camada [EMAIL - ADJUST SQUARE FILL COLOR] e arraste-a abaixo da camada atual.
- Renomeie a camada para [WEBSITE - ADJUST SQUARE FILL COLOR].
- Repita isso para as camadas de hashtag e número de telefone.
- Posicione cada quadrado ao lado do texto anexado.
Dica extra: para distribuir o texto informativo uniformemente pelo verso do cartão, selecione todas as camadas de texto e use o botão Distribuir centros verticais na barra Opções. Para alinhar um ícone de marcador com o texto à esquerda do ícone, selecione o ícone e a camada de texto e use o botão Alinhar centros verticais.
Costas
Direitos autorais 2018 Adobe Systems Incorporated. Todos os direitos reservados. As capturas de tela do produto Adobe foram reproduzidas com a permissão da Adobe Systems Incorporated. Adobe, Photoshop, Álbum do Photoshop, Photoshop Elements, Illustrator, InDesign, GoLive, Acrobat, Cue, Premiere Pro, Premiere Elements, Bridge, After Effects, InCopy, Dreamweaver, Flash, ActionScript, Fireworks, Contribute, Captivate, Flash Catalyst e Flash Paper é / são marcas comerciais registradas ou marcas comerciais da Adobe Systems Incorporated nos Estados Unidos e / ou em outros países.
Instruções De Vídeo: Como criar um crachá personalizado no photoshop (Pode 2024).