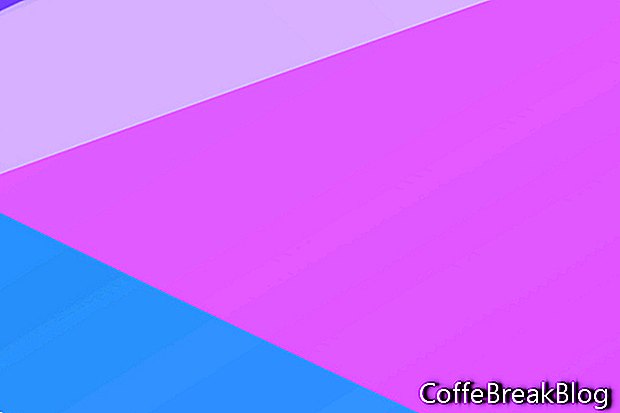Um dos grandes recursos do Photoshop CC é a adição de pranchetas. Como usuário de longa data do Photoshop CS6, atualizar para o Photoshop CC é quase como aprender um novo software. Existem muitos recursos novos e algumas melhorias nos recursos mais familiares. Neste tutorial, aprenderemos como iniciar um novo documento de prancheta no Photoshop CC 2018, usando a janela Novo documento.
Então, o que são pranchetas e por que você as usaria. A maioria das pessoas usa pranchetas para documentos com várias páginas ou telas. Por exemplo, um documento de layout de página da web pode ter uma prancheta para cada página do site. Ou convém agrupar os layouts de postagem para o Instagram, usando uma prancheta diferente para cada layout de postagem.
No painel Camadas, uma prancheta do Photoshop é um tipo especial de agrupamento de camadas. Você pode usar quantas pranchetas precisar. No entanto, você deve ter em mente o tamanho do arquivo, especialmente se estiver compartilhando o documento com um cliente por email ou fazendo upload para colaborar.
No Photoshop CC, você pode controlar as pranchetas no painel Camadas, assim como nas camadas e grupos de camadas. As pranchetas podem conter camadas e grupos de camadas, mas não outra prancheta. Quaisquer camadas ou grupos que não estejam contidos ou cortados dentro de uma prancheta serão listados na parte superior do painel Camadas.
Vamos começar um novo documento contendo uma prancheta para um layout de postagem para o Instagram.
- Abra o Photoshop CC e clique no botão Criar novo para abrir a janela Novo documento (veja a captura de tela).
- Escolha a guia Categoria da Web e selecione a primeira predefinição de documento em branco.
- No painel Detalhes da predefinição à direita, dê um nome ao seu novo documento (consulte a captura de tela).
Vamos fazer algumas alterações nessa predefinição. Alteraremos a largura e a altura das dimensões da postagem do Instagram.
- Defina Largura e Altura para 1080 pixels.
- Marque a caixa ao lado de Pranchetas. Isso diz ao Photoshop para criar um documento de prancheta.
- Mantenha as configurações padrão para as outras opções e clique em Criar.
- Salve seu novo arquivo como um documento .psd.
Você deve ter um novo documento com uma prancheta de 1080 x 1080 pixel chamada Prancheta 1 por padrão (veja a captura de tela). No painel Camadas, você verá o grupo Prancheta 1 com uma camada vazia padrão chamada Camada 1. Nesse ponto, podemos começar a adicionar nossos elementos de design para o layout de postagem do Instagram. Você trabalhará com Camadas, Grupos de camadas, Misturas de camadas e Objetos inteligentes em uma prancheta da mesma maneira que em um documento .psd comum.
Fatos extras
Se você estiver trabalhando em um documento existente do Photoshop que não possua pranchetas, poderá criar rapidamente uma prancheta a partir de uma camada ou grupo de camadas.
- Selecione a camada ou o grupo no painel Camadas
- Clique com o botão direito do mouse e escolha Prancheta das camadas (veja a captura de tela) ou Prancheta do grupo.
Finalmente, na janela Preferências, você pode personalizar a cor fosca da área de fundo que contém as pranchetas e mostrar / ocultar as bordas. (Preferências - Interface - Aparência - Pranchetas)
Direitos autorais 2018 Adobe Systems Incorporated. Todos os direitos reservados. As capturas de tela do produto Adobe foram impressas com permissão da Adobe Systems Incorporated. Adobe, Photoshop, Álbum do Photoshop, Photoshop Elements, Illustrator, InDesign, GoLive, Acrobat, Cue, Premiere Pro, Premiere Elements, Bridge, After Effects, InCopy, Dreamweaver, Flash, ActionScript, Fireworks, Contribute, Captivate, Flash Catalyst e Flash Paper é / são marcas comerciais registradas ou marcas comerciais da Adobe Systems Incorporated nos Estados Unidos e / ou em outros países.
Instruções De Vídeo: TRABALHAR COM PRANCHETAS (ARTBOARDS) NO PHOTOSHOP - #TUTORIAL (Pode 2024).