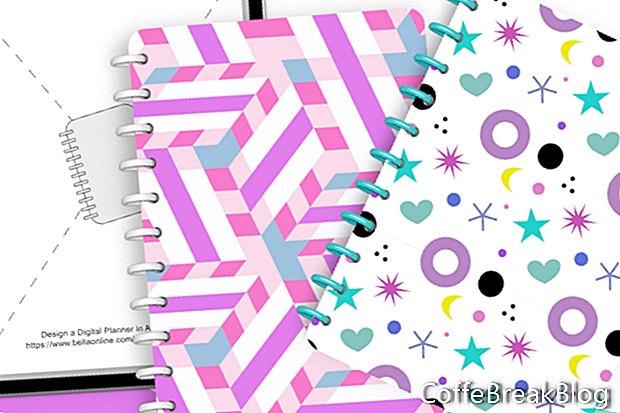Neste tutorial, criaremos um modelo para montar uma capa de planejador digital no Affinity Publisher. Em outros tutoriais desta série, você aprenderá como criar capas e anéis de encadernação, salvos como arquivos do Affinity Designer. Vamos para a próxima etapa e construímos esse modelo que aceita esses arquivos gráficos, posicione os gráficos conforme necessário no layout e adicione uma sombra projetada para esse toque realista. Este é um ótimo tutorial para aprender a usar o novo software Affinity Publisher. Você aprenderá o seguinte.
- Use os dispositivos predefinidos ao iniciar um novo projeto
- Bloquear uma camada no painel Camadas
- Trabalhar com espaços reservados de Picture Frame
- Use o painel Transform
- Definir opções de traçado e preenchimento
- Defina o estilo e o raio do canto
Muitas empresas de planejadores no mundo físico oferecem capas intercambiáveis para seus planejadores. A substituição da capa é uma maneira rápida e fácil de alterar a aparência do seu planejador para feriados, estações do ano, ocasiões importantes e muito mais. Isso também vale para planejadores digitais. Os fãs digitais usarão o mesmo planejador várias vezes e apenas adicionarão uma capa diferente para cada planejador. Muitos designers digitais vendem PDFs de capa adicionais com diferentes paletas de cores, texto de título, área de texto vazia para o cliente personalizar e muito mais.
Como este modelo funciona
Este modelo usa dois gráficos de espaço reservado, que eu incluí. Clique nos links abaixo e salve-os na área de trabalho. Ao substituir esses gráficos de espaço reservado pelos gráficos de capa e argolas do planejador de design, esses gráficos devem ter as dimensões de pixel Largura e Altura listadas abaixo dos links.
Espaço reservado para argolas
Espaço reservado para capa
Design do anel da pasta: Largura 272 pixels, Altura 88 pixels
Design da capa: Largura 2104 pixels, Altura 2904 pixels
Esse layout de capa do planejador para o modelo será usado para montar seus anéis de encadernação do planejador e cobrir os gráficos em um arquivo PDF final para venda em sua loja (consulte a captura de tela). Usaremos a ferramenta Inserir imagem e o comando Substituir imagem para importar / colocar seus gráficos de design finalizados nos respectivos espaços reservados de modelo. Como em todos os tutoriais desta série, estamos construindo um planejador para o tamanho do modelo de retrato da GoodNotes Letter e com uma resolução de 264 pixels no iPad.
- Abra o Affinity Publisher e inicie um novo documento com as seguintes configurações para o tamanho do planejador GoodNotes Letter (consulte a captura de tela).
Tipo: Dispositivos
Predefinição de página: personalizada
Unidades de documento: Pixels
Política de posicionamento de imagem: prefere incorporado
Número de páginas: 1
Mestre padrão: marcado
Guia Layout
Largura da página: 2240 pixels
Altura da página: 2904 pixels
DPI: 264
Zoom em tamanho real: iPad (Retina)
Guia Cor
Formato de Cor: RGB / 8
Perfil de cor: sRGB IEC61966-2.1
Plano de fundo transparente: verificado
Você deve ter uma página em branco com uma camada no painel Camadas. Não usaremos a camada Master A, então vamos bloquear essa camada.
- Com a camada Master A selecionada no painel Layers, clique no ícone Lock (veja a captura de tela).
Nosso próximo passo é adicionar um espaço reservado para Picture Frame para o design da capa.
- Selecione a ferramenta Retângulo de moldura de imagem no painel Ferramentas. Desenhe uma moldura na tela (veja a captura de tela). No painel Transformar, defina Largura para 2104 pixels, Altura para 2904 pixels, Posição X para 136 pixels e Posição Y para Zero.
- Nomeie essa camada para Espaço reservado para capa - Colocar imagem aqui.
- No painel Cor, defina Stroke and Fill como Null.
Vamos adicionar cantos arredondados à capa. Usaremos uma pequena porcentagem de raio para o canto arredondado. Mas para cada nova capa, você pode alterar o raio ou defini-lo como Zero para cantos quadrados.
- Na barra de ferramentas de contexto, defina o canto como arredondado e o raio como 5% (veja a captura de tela).
- Bloqueie a camada.
No próximo tutorial, adicionaremos a sombra na camada Espaço reservado para capa e colocaremos o espaço reservado para capa .png no espaço reservado para o porta-retrato.
Próximo
Crie um planejador digital no Affinity Studio - Índice da série de tutoriais
Capturas de tela usadas com permissão da Serif (Europe) Ltd. Este artigo não é recomendada pela Serif Ltd.
Instruções De Vídeo: How to Create a Weekly Planner in Affinity Publisher (Pode 2024).