Até agora, na série de tutoriais, criamos a capa e a primeira página do nosso aplicativo de livros Kwik. Adicionamos botões de navegação à primeira página para preparar o uso desta página como modelo para outras páginas. Agora, estamos prontos para adicionar um pouco de áudio ao modelo.
Como mencionamos anteriormente, teremos uma animação linear simples que emulará uma virada de página e será reproduzida quando uma página for carregada. Antes de começarmos a criar esta animação, adicionaremos um pequeno arquivo de áudio que também será reproduzido toda vez que uma página for carregada. Este é um arquivo .mp3 simples, com som de flip de página de 6 kb.
Existem dois tipos principais de áudio que você pode adicionar ao seu aplicativo de livros. O primeiro é o áudio narrativo da opção "Leia para mim". O outro tipo inclui efeitos sonoros e música de fundo. O áudio do som do papel se enquadra na segunda categoria.
Áudio Curto e Streaming
Um dispositivo móvel carrega um arquivo de áudio de duas maneiras. Um pequeno arquivo de áudio pode ser carregado na memória imediatamente quando a página é exibida. Isso funciona melhor para arquivos de áudio de tamanho pequeno. Para arquivos maiores, como texto narrativo, é melhor transmitir esses arquivos. Isso permitirá que o arquivo de áudio comece a ser reproduzido antes que o arquivo inteiro seja carregado na memória. A transmissão de áudio evita um atraso perceptível entre o momento em que a página é carregada e o áudio é iniciado.
Vamos continuar adicionando nosso arquivo de áudio com som de papel ao modelo.
- Na seção Página / Componentes do painel Kwik, selecione a página1. Você deverá ver "@ page1" na parte superior da seção.
- Clique no
 Alterne para o ícone Exibição de componentes para ver sua lista de componentes já adicionados a esta página.
Alterne para o ícone Exibição de componentes para ver sua lista de componentes já adicionados a esta página.
- Na barra Categoria, clique no botão
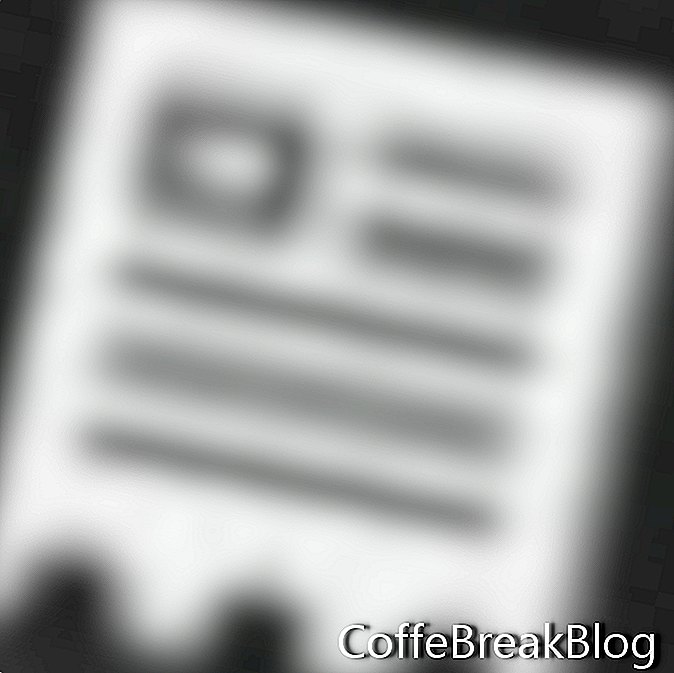 Projeto e ícone de páginas.
Projeto e ícone de páginas.
- Clique no
 Ícone Adicionar áudio (segundo ícone na segunda linha de ferramentas) para abrir a caixa de diálogo Adicionar áudio.
Ícone Adicionar áudio (segundo ícone na segunda linha de ferramentas) para abrir a caixa de diálogo Adicionar áudio.
- Local: use o botão Procurar para localizar o arquivo de áudio que você deseja adicionar.
- Arquivo curto: nosso arquivo de áudio precisa ser reproduzido assim que a página for carregada. Marque esta caixa.
- Permitir repetição simultânea: não queremos esta opção. Deixe a caixa desmarcada.
- Arquivo Leia-me: Este áudio não é para o recurso "Leia-me". Desmarque a caixa.
- Reproduzir quando a página iniciar: marque esta caixa.
- Reproduzir em todas as páginas: esta opção é usada para músicas que continuam entre as páginas. Desmarque esta caixa.
- Loop: Times 1 e Atraso 0 segundos
- Volume: 10
Nota: Como você pode ver pelo número 1 na caixa Usar canal, esse arquivo de áudio será atribuído ao canal 1. O Kwik fornece 32 canais de som e você deseja anexar cada arquivo de áudio a um canal de som separado. Você pode fazer isso colocando o número do canal escolhido na caixa.
- Clique em Save.
- Você deve ver o arquivo de áudio paper.mp3 listado na lista de componentes.
Direitos autorais 2018 Adobe Systems Incorporated. Todos os direitos reservados. As capturas de tela do produto Adobe foram impressas com permissão da Adobe Systems Incorporated. Adobe, Photoshop, Álbum do Photoshop, Photoshop Elements, Illustrator, InDesign, GoLive, Acrobat, Cue, Premiere Pro, Premiere Elements, Bridge, After Effects, InCopy, Dreamweaver, Flash, ActionScript, Fireworks, Contribute, Captivate, Flash Catalyst e Flash Paper é / é [a] marca registrada ou marca comercial da Adobe Systems Incorporated nos Estados Unidos e / ou em outros países.
O produto Kwik, o logotipo Kwik e Kwiksher são propriedades de Kwiksher.com - Copyright 2011. Capturas de tela usadas com permissão.
Estes tutoriais são para a versão mais antiga do Kwik 2 e podem não ser de grande ajuda ao usar o Kwik 3 e superior. Se você estiver tendo problemas, use o fórum Kwik.
Instruções De Vídeo: COMO FAZER EFEITO EXPECTRUM (COLOCAR GRAVE NAS MÚSICAS) FAZER MÚSICAS PARA STATUS) (Pode 2024).

 Alterne para o ícone Exibição de componentes para ver sua lista de componentes já adicionados a esta página.
Alterne para o ícone Exibição de componentes para ver sua lista de componentes já adicionados a esta página.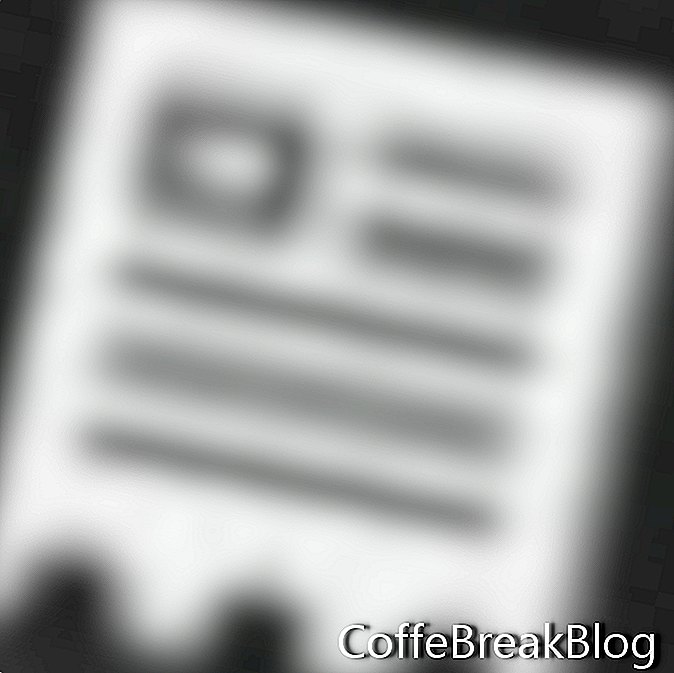 Projeto e ícone de páginas.
Projeto e ícone de páginas. Ícone Adicionar áudio (segundo ícone na segunda linha de ferramentas) para abrir a caixa de diálogo Adicionar áudio.
Ícone Adicionar áudio (segundo ícone na segunda linha de ferramentas) para abrir a caixa de diálogo Adicionar áudio.