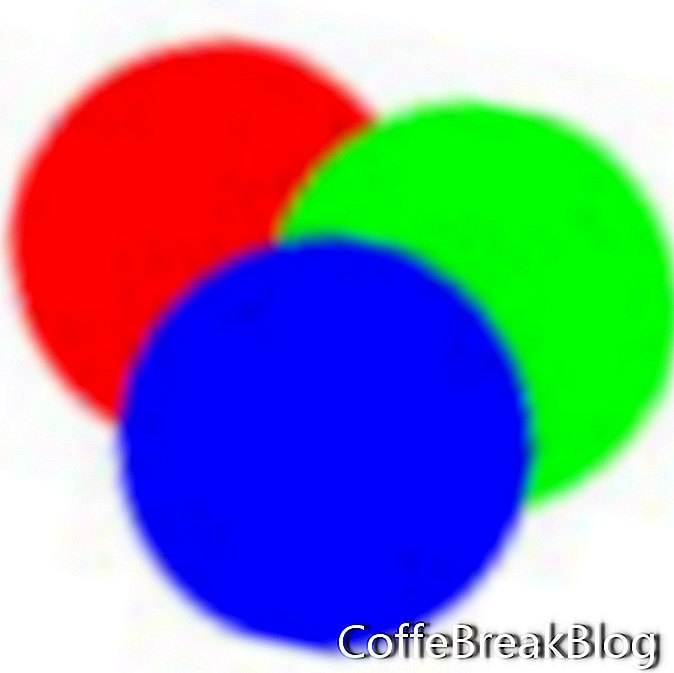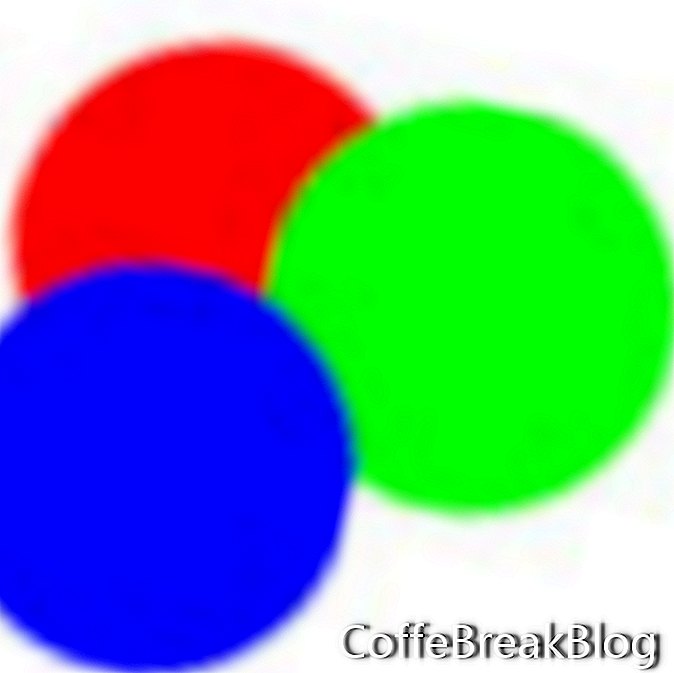Faça o download do dCipollo_LayerBasics.psdNeste tutorial, aprenderemos o básico sobre como trabalhar com camadas no Photoshop.
Vamos aprender como selecionar, mover, excluir, duplicar, renomear e criar uma nova camada. Grande parte da magia do Photoshop está nas camadas. As camadas da imagem do Photoshop são como um baralho de cartas. Cada carta é uma camada do baralho e você pode jogar cada carta individualmente. Você pode descartar um cartão ou solicitar outro cartão. Faça o que fizer, o restante das cartas do baralho não será alterado.
O mesmo acontece ao trabalhar com camadas no Photoshop. Cada camada é independente das outras camadas da imagem. Você pode fazer muitas coisas em uma camada. Você pode editar a camada, excluir a camada ou adicionar uma nova camada. Faça o que fizer, as outras camadas da imagem não serão alteradas. Vamos examinar uma imagem em camadas. Se você não baixou e abriu a imagem do dCipollo_LayerBasics.psd, faça-o agora clicando no link no
Materiais seção acima.
Ao abrir a imagem no Photoshop CS, você verá três círculos coloridos em um quadrado branco. Mas ele realmente tem quatro camadas. O fundo branco e os três círculos estão cada um em uma camada separada. Vamos provar isso movendo um dos círculos.
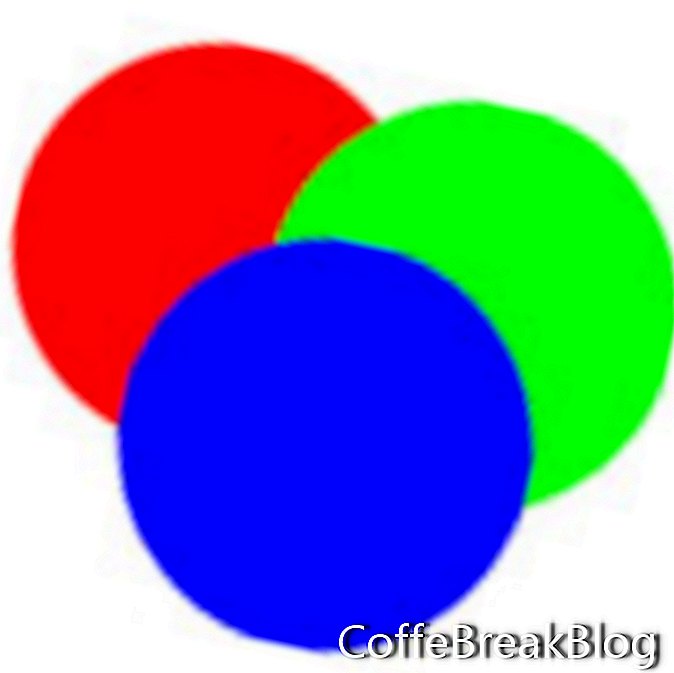
dCipollo_LayerBasics.psd
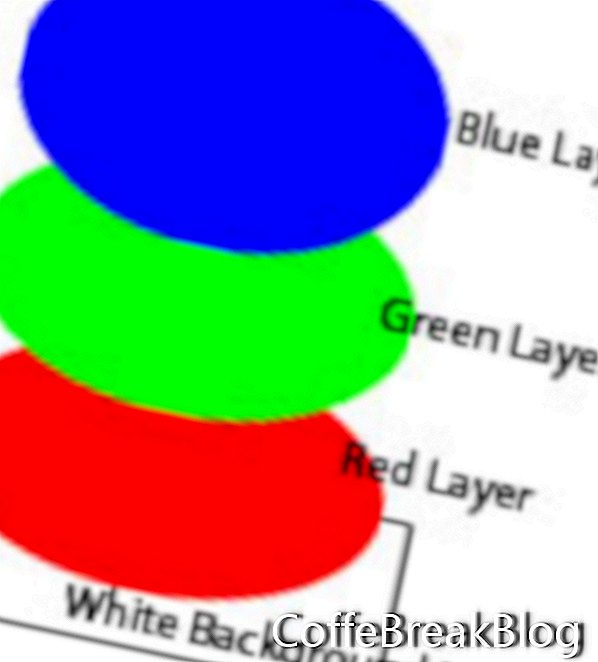
Ordem de empilhamento
Paleta Camadas
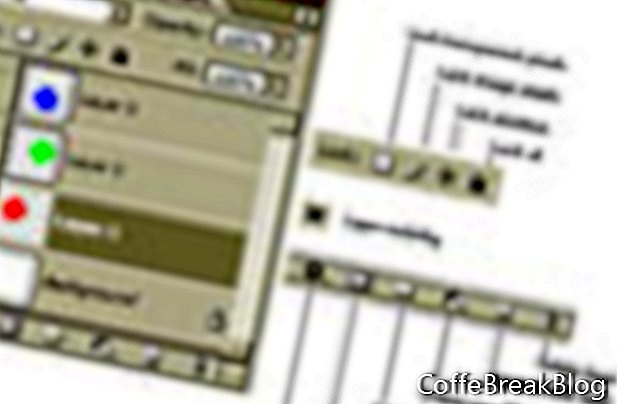
Clique para ampliar
- Movendo um círculo
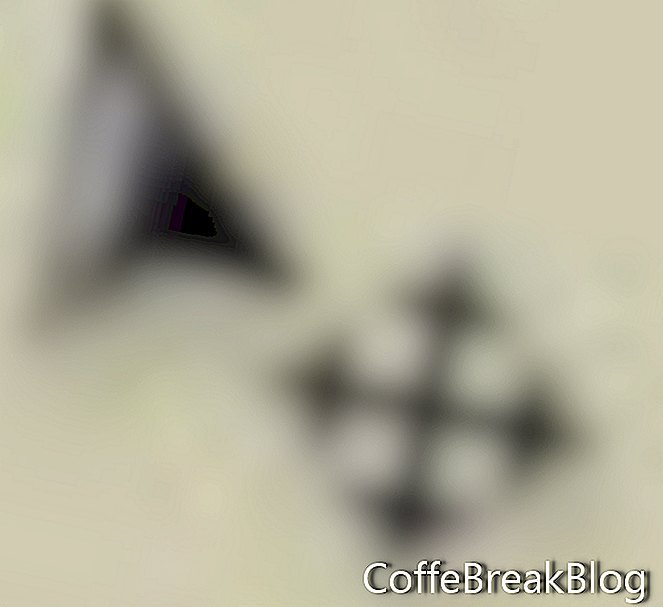 Ícone da ferramenta Mover
Ícone da ferramenta Mover
Agora, moveremos o círculo azul na camada superior da imagem. A maior parte do trabalho que você fará com as camadas será realizada na Paleta de camadas. Se a Paleta de camadas não estiver aberta, clique em Windows> Camadas na barra de menus (F7). Clique na camada superior (chamada Camada azul) na paleta Layers para selecionar essa camada e torná-la a camada ativa. Você notará que a cor dessa camada muda para um cinza mais escuro, o que indica que agora é a camada ativa na Paleta de camadas. Agora que a camada azul está ativa, clique no ícone Mover ferramenta na caixa de ferramentas para torná-la a ferramenta ativa. Clique e arraste o círculo azul com a ferramenta Mover. Ao fazer isso, você notará que os outros círculos e suas camadas não são alterados. Você pode mover cada círculo independentemente com a ferramenta Mover após selecionar sua camada na paleta Camadas.
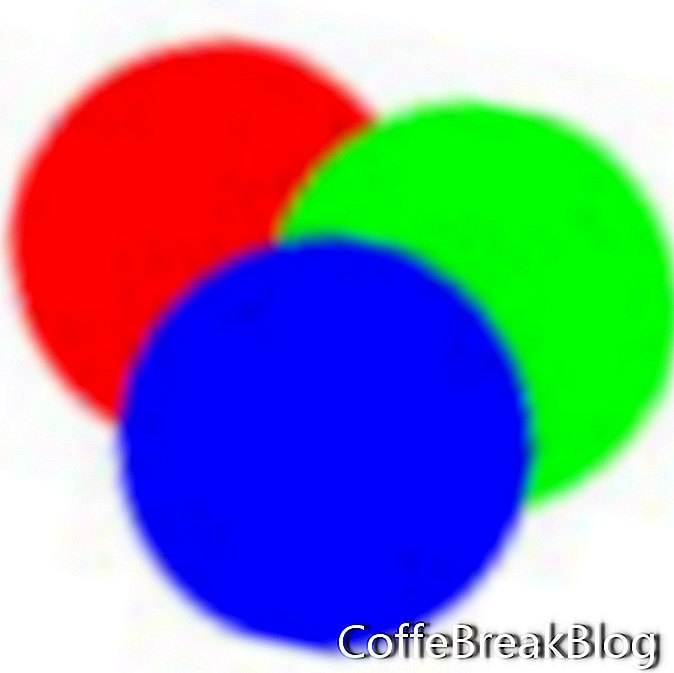
Antes
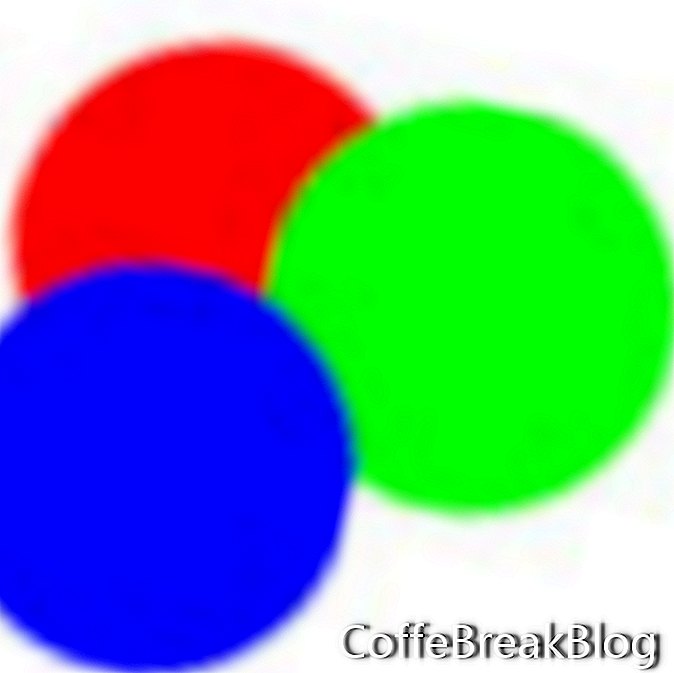
Depois de
Próximo →
Direitos autorais 2018 Adobe Systems Incorporated. Todos os direitos reservados. As capturas de tela do produto Adobe foram impressas com permissão da Adobe Systems Incorporated. Adobe, Photoshop, Álbum do Photoshop, Photoshop Elements, Illustrator, InDesign, GoLive, Acrobat, Cue, Premiere Pro, Premiere Elements, Bridge, After Effects, InCopy, Dreamweaver, Flash, ActionScript, Fireworks, Contribute, Captivate, Flash Catalyst e Flash Paper é / é [a] marca registrada ou marca comercial da Adobe Systems Incorporated nos Estados Unidos e / ou em outros países.
Instruções De Vídeo: Curso basico de Photoshop: menu de camadas (Pode 2024).

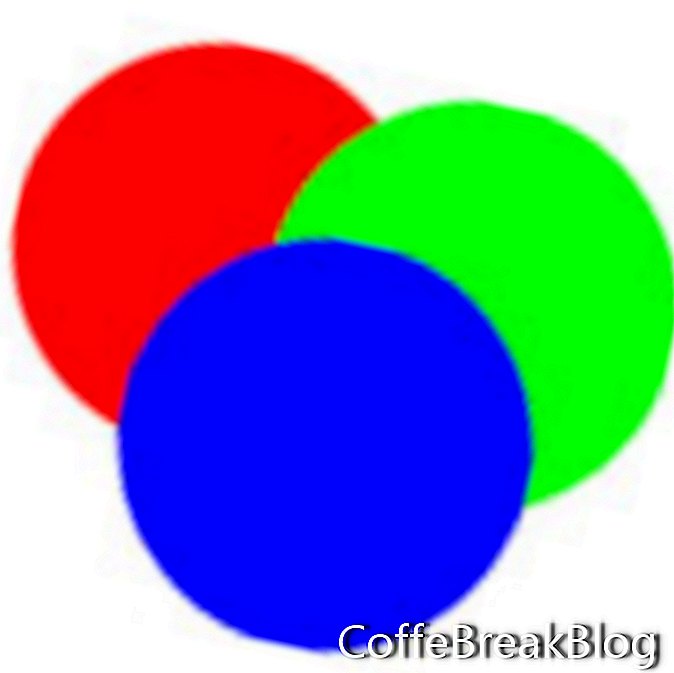
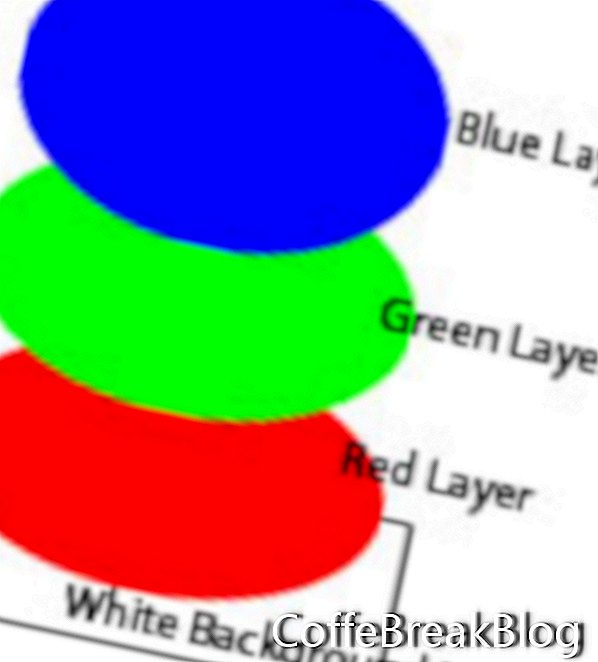
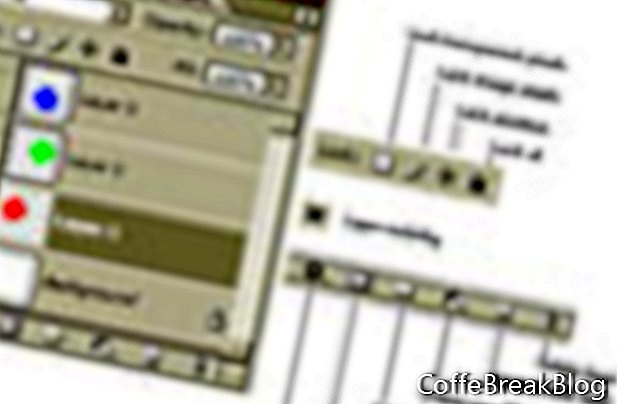
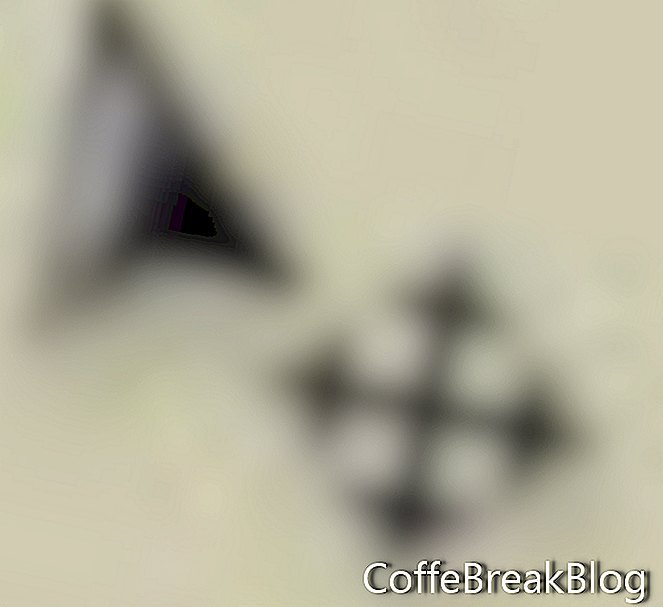 Ícone da ferramenta Mover
Ícone da ferramenta Mover