Nos tutoriais anteriores, você trabalhou no plano de fundo estático do seu site em Flash. Até agora, você definiu as dimensões do palco e colocou a imagem que será o plano de fundo dos links de navegação no topo do palco. Agora você adicionará algum texto estático na parte inferior do palco. No Flash, texto estático é um texto que não muda. O texto que não será alterado em todo o site é a informação de direitos autorais. Vamos adicionar isso agora.
Etapa 1. Abra seu filme em Flash. Abra o arquivo .fla na área de trabalho do Flash.
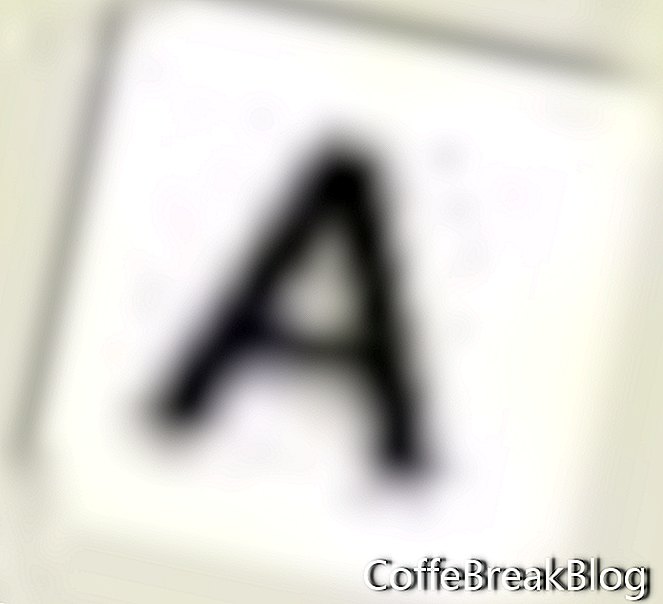 Etapa 2. Configure a ferramenta de texto.
Etapa 2. Configure a ferramenta de texto. Clique na ferramenta de texto na barra de ferramentas e o cursor mudará para A. Clique no palco e arraste o mouse para desenhar uma caixa de texto na parte inferior do palco, um pouco menor que a largura do palco. Agora defina os atributos da Ferramenta de texto no Inspetor de propriedades com os seguintes valores. Claro, estas são apenas uma sugestão. Você pode usar suas próprias escolhas.
Tipo de texto: texto estático
Fonte: Arial
Tamanho: 12
Cor: 000000 (preto)
Estilo: Negrito
Alinhar: Centro
Etapa 3. Digite suas informações de direitos autorais. Quando você digita suas informações na caixa de texto, o texto passa automaticamente para a próxima linha quando necessário e a caixa se expande verticalmente conforme necessário. Você também pode copiar e colar o texto na caixa.
Etapa 4. Ajuste o tamanho da caixa. Coloque o cursor do mouse sobre o pequeno quadrado no canto superior direito da caixa de texto e o cursor mudará para setas. Clique e arraste a caixa pequena para a direita para expandir ou para a esquerda para recolher a caixa de texto com o tamanho necessário. A altura da caixa será ajustada automaticamente.
Etapa 5. Colocação da caixa. Agora que você tem a caixa do tamanho certo, está pronto para movê-la para o lugar na parte inferior do palco. Clique na Ferramenta de Seleção (seta preta) e a linha preta ao redor da caixa de texto mudará para azul, indicando que a Ferramenta de Texto não está ativa. Agora você pode fazer ajustes finos no posicionamento da caixa usando as setas no canto inferior direito do teclado do computador. Quando terminar, clique fora do palco.

Etapa do site em Flash
Clique para ampliar
Etapa 6. Salve seu filme em Flash. Agora você pode salvar as novas adições ao seu filme. Clique em Arquivo> Salvar.
Área de trabalho do Macromedia Flash MX 2004
Direitos autorais 2018 Adobe Systems Incorporated. Todos os direitos reservados. As capturas de tela do produto Adobe foram reproduzidas com a permissão da Adobe Systems Incorporated. Adobe, Photoshop, Álbum do Photoshop, Photoshop Elements, Illustrator, InDesign, GoLive, Acrobat, Cue, Premiere Pro, Premiere Elements, Bridge, After Effects, InCopy, Dreamweaver, Flash, ActionScript, Fireworks, Contribute, Captivate, Flash Catalyst e Flash Paper é / são marcas comerciais registradas ou marcas comerciais da Adobe Systems Incorporated nos Estados Unidos e / ou em outros países.
Instruções De Vídeo: Como adicionar símbolos no Adobe Illustrator (Abril 2024).

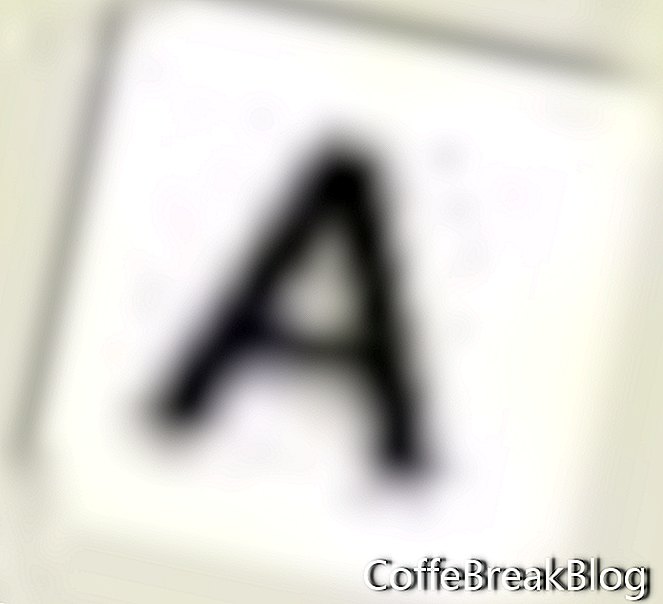 Etapa 2. Configure a ferramenta de texto. Clique na ferramenta de texto na barra de ferramentas e o cursor mudará para A. Clique no palco e arraste o mouse para desenhar uma caixa de texto na parte inferior do palco, um pouco menor que a largura do palco. Agora defina os atributos da Ferramenta de texto no Inspetor de propriedades com os seguintes valores. Claro, estas são apenas uma sugestão. Você pode usar suas próprias escolhas.
Etapa 2. Configure a ferramenta de texto. Clique na ferramenta de texto na barra de ferramentas e o cursor mudará para A. Clique no palco e arraste o mouse para desenhar uma caixa de texto na parte inferior do palco, um pouco menor que a largura do palco. Agora defina os atributos da Ferramenta de texto no Inspetor de propriedades com os seguintes valores. Claro, estas são apenas uma sugestão. Você pode usar suas próprias escolhas.