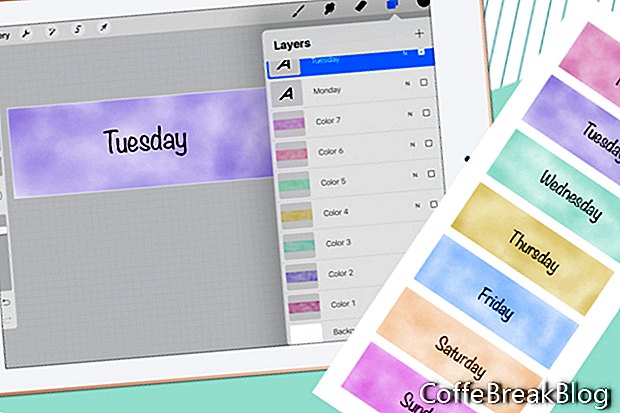Vamos continuar trabalhando nos adesivos do planejador de Capas do dia em Procreate. Começamos uma nova tela e pintamos uma aquarela sobre a tela para a nossa primeira de sete capas de dia. Agora podemos adicionar o nome da data. Mas vamos mudar a cor para preto.
- Toque no ícone Cor e selecione a amostra de cor preta na parte superior da lista (veja a captura de tela).
- Toque no ícone Chave inglesa no canto superior esquerdo, para abrir o painel Ações (veja a captura de tela). Toque no ícone Adicionar e, em seguida, toque em Adicionar texto.
- Use o teclado para alterar o texto padrão para Segunda-feira (veja a captura de tela).
- Para editar o texto, toque no botão Editar estilo. Neste painel (veja a captura de tela), você pode escolher uma fonte (ou importar uma fonte), definir o estilo, design e atributos conforme desejar. Toque em Concluído para fechar o painel.
- Volte ao painel Camadas e você verá a nova camada de texto para Segunda-feira (veja a captura de tela).
Vamos criar a segunda capa do dia.
- Clique na caixa de seleção pequena para desativar a visibilidade das camadas Cor 1 e Segunda-feira.
- Selecione a camada Cor 1 e toque no ícone Mais na parte superior do painel para adicionar uma nova camada acima da camada Cor 1. Nomeie essa camada Cor 2.
- Volte ao painel Cor e escolha uma nova cor. Pinte uma lavagem sobre a tela (veja a captura de tela).
- Adicione o terça texto.
Repita as etapas acima. Você deseja sete camadas de cores (veja a captura de tela) e sete camadas de texto (veja a captura de tela).
Salve o projeto em sua unidade de nuvem.
- Volte ao painel Ações e escolha Compartilhar (veja a captura de tela). Toque no formato Procriar. No próximo painel, selecione sua unidade de nuvem (veja a captura de tela).
- No próximo painel, toque em Upload (veja a captura de tela).
Agora podemos salvar cada Capa do dia como um png para o GoodNotes.
- Ative a visibilidade das camadas Cor 1 e Segunda-feira e desative todas as outras.
- No painel Ações, escolha Compartilhar e o formato png.
- Salve na sua unidade de nuvem.
Nota: Para salvar sua imagem nas Fotos do iPad, selecione Salvar Imagem.
Repita as etapas anteriores para salvar todas as sete capas de dia (veja a captura de tela). Apenas altere a visibilidade das camadas, conforme necessário.
Capturas de tela Procreate® usadas com permissão da Savage Interactive Pty Ltd.
Costas
Instruções De Vídeo: Como fazer caderno EVA coruja (Pode 2024).