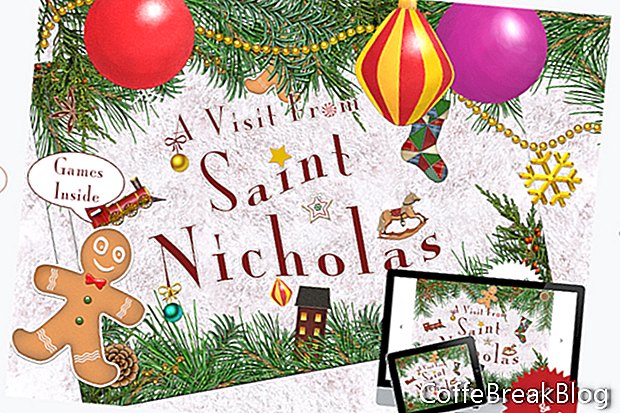Ao adicionar texto à sua página no iBooks Author
R, você tem muitas opções de estilo. No entanto, se você tiver mais texto do que pode caber na página, precisará de uma maneira de o leitor exibir todo o texto. Uma maneira de fazer isso é usar o widget Barra de rolagem da barra lateral do autor do iBooks. Estamos todos familiarizados com o funcionamento de uma barra de rolagem. Outra opção é criar uma mini apresentação de slides no Keynote
R e exporte-o como um widget HTML para o autor do iBooks.
Neste tutorial, criaremos um widget Keynote de dois slides para o autor do iBooks. Cada slide conterá metade do texto da página em nosso livro e um ícone de seta interativa para se mover entre os slides. Como seria de esperar, o primeiro slide terá uma seta que, quando clicada, exibirá o segundo slide. A seta do segundo slide exibirá o primeiro slide novamente.
Após algumas experiências, descobri que um slide de 550 x 400 pixels cobrirá metade da página de um layout de paisagem do iBA. No entanto, dependendo do trabalho artístico, sua página pode precisar de um slide de tamanho diferente.
Abra o Keynote e vamos começar.
- Vamos começar com um tema simples. Escolha o modelo Branco no Seletor de temas.
- Não queremos usar as caixas de texto padrão no slide. Então, selecione os dois e exclua.
- Também precisamos alterar o tamanho dos slides para caber na página do livro do iBA. Clique na guia Documento no painel direito para abrir a seção Documento. Defina a opção Tamanho do slide como Tamanho personalizado do slide, defina Largura como 550 e Altura como 400 na janela pop-up e clique em OK.
Agora podemos carregar nosso gráfico de plano de fundo personalizado no slide. Precisamos do nosso widget Keynote para combinar com a página do nosso livro. Uma maneira de fazer isso é definir o plano de fundo para o widget para corresponder à cor de plano de fundo da página. Outra seria adicionar uma imagem de fundo que corresponda à imagem de fundo na página.
- Clique no ícone Formatar na barra de ferramentas para abrir o painel Layout do slide à direita, defina as opções de segundo plano como Preenchimento de imagem e Escala para preenchimento.
- Clique no botão Escolher para abrir o Finder e escolher sua imagem de plano de fundo.
- Vamos precisar de dois slides. Clique com o botão direito do mouse na miniatura do slide no Navegador de slides e escolha Copiar. No menu superior, escolha Editar - Colar. Agora você deve ter dois slides no painel Navegador de slides.
Continuar
Apple, Motion, iBooks Author, GarageBand, TextEdit, Pages, iMovie e Mac são marcas comerciais da Apple Inc., registradas nos EUA e em outros países. CoffeBreakBlog é uma publicação independente e não foi autorizada, patrocinada ou aprovada pela Apple Inc. Capturas de tela usadas com permissão.
Instruções De Vídeo: iBooks Author & MotionComposer by Aquafadas (Abril 2024).